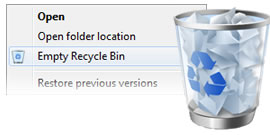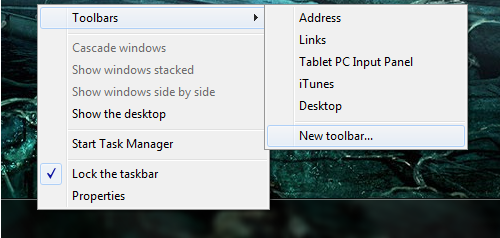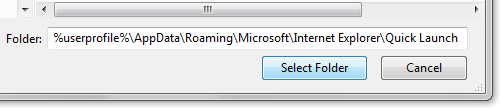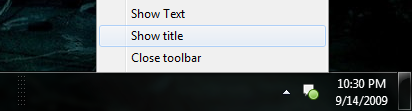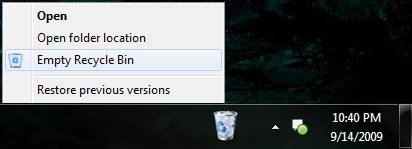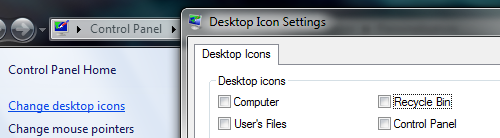Place a Fully Functional Recycle Bin on your Windows 7 Taskbar
I'm not exactly sure when it became cool to abandon the use of your
operating system's desktop, but a growing number of people these days prefer the "clean" look. Recent releases of Microsoft Windows seem to encourage this. By default, Windows Vista and 7 strip the desktop of all icons but the
Recycle Bin.
Try as you may, ignoring this lone icon is impossible. Sure, you can hide it in just a few seconds, but at the cost of losing quick access to deleted files. You could also drag the Recycle Bin icon to the taskbar, but then it will appear pinned under Windows Explorer -- requiring an extra click to open and offering half the functionality.
In this tip, we will show you one method of bringing a fully functional Recycle Bin to your Windows 7 Taskbar, so you can clear off your desktop once and for all with little to no compromise.
To get started, we'll have to bring out the Quick Launch bar. Rest assured, it will not replace the new Windows 7 Superbar -- in fact you won't even know Quick Launch is there. Right click on the Windows 7 Taskbar, hover over Toolbars and click New toolbar.
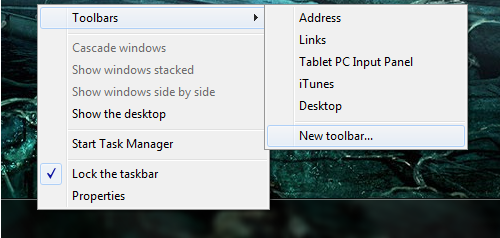
When prompted to provide a folder directory, enter the following string of text: %userprofile%\AppData\Roaming\Microsoft\Internet Explorer\Quick Launch
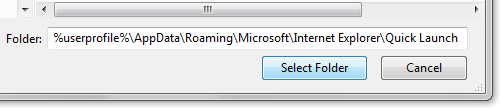
After doing so, a labeled Quick Launch bar should appear near the clock. Odds are it will have several icons onboard, but since we won't be using this bar for anything apart from hosting the Recycle Bin I would just delete all of the shortcuts.

Right click on the Taskbar and uncheck Lock the taskbar if it isn't already. Now, right click on your Quick Launch bar and uncheck Show text, as well as Show title. Finally, right click and hover on View to select the size that your Recycle Bin icon will be -- I chose large to match my Superbar icons.
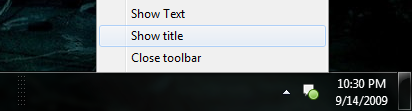
With the Quick Launch bar configured, all you have to do is drag and drop the Recycle Bin onto it. Feel free to grab the dotted lines and drag the Quick Launch bar to your preferred location. I would recommend either pulling it all the way to the left near the Start menu, or all the way right near the clock.
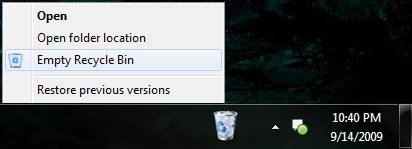
When you are satisfied with the position of your Quick Launch bar, relock the Taskbar and hide the Recycle Bin on your desktop by right-clicking an empty space and selecting Personalize, then clicking Change desktop icons in the left column of the Personalization window and un-checking the appropriate box.
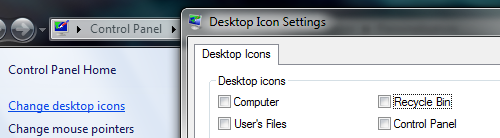 Did you know?
Did you know?Apple sued to prevent other software companies from offering graphical user interfaces similar to its own. The company lost most of its claims but courts agreed Apple's Trash icon was original and protected by copyright. Non-Apple software must use other metaphors for file deletion, such as Recycle Bin, Smart Eraser, or Shredder.