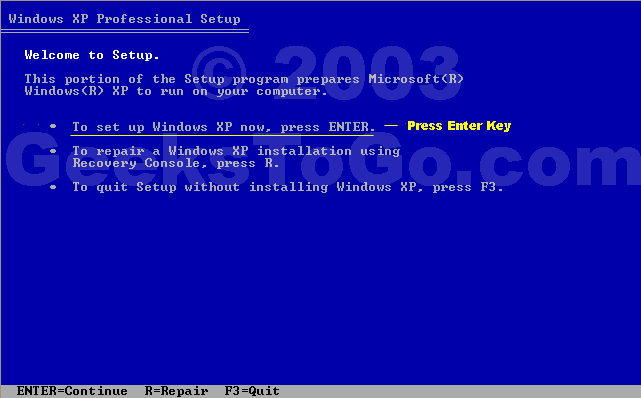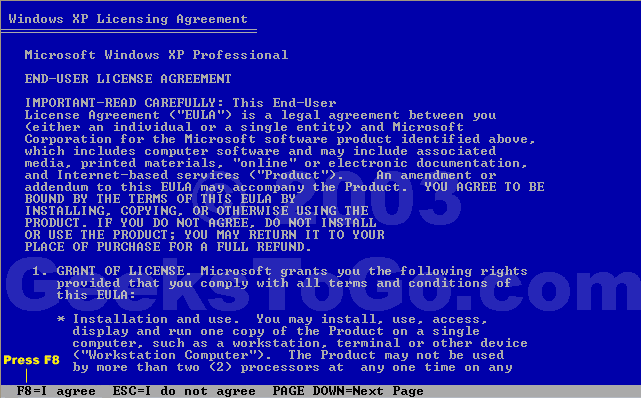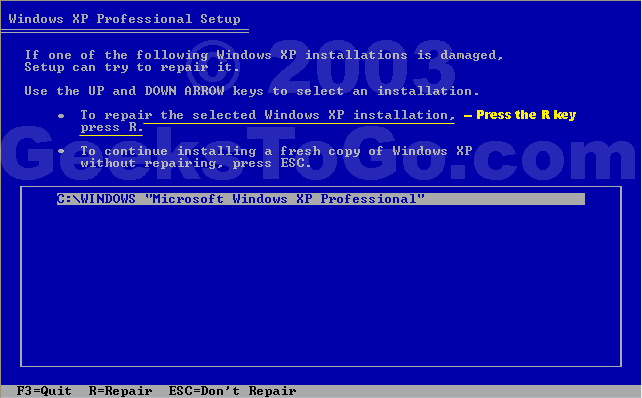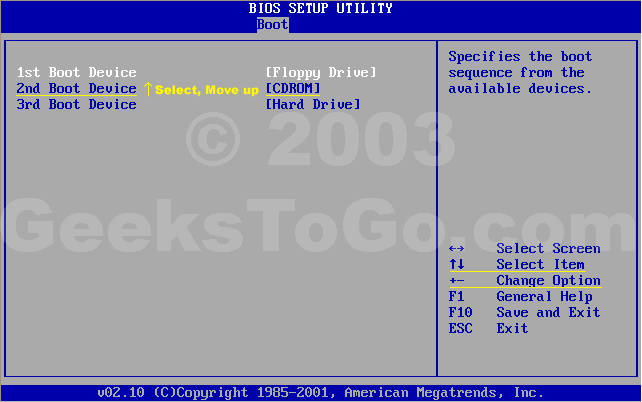This software will customize the U3-CDROM to any ISO file you want.
WARNING: Please backup all data on your flash drive before running this software. It is recommended that you backup the U3 CD-ROM before running this software. To do this follow these directions.
- 1. Go to My Computer on the Desktop.
2. Right-Click where it says 'U3-CDROM' are something similar to that name.
3. Once the menu comes up click 'Open'.
4. Now simultaneously press 'CTRL' and the 'A' key on the keyboard.
5. Now simultaneously press 'CTRL' and the 'C' key on the keyboard.
6. Now go to your desktop and make a new folder (name it anything like U3BACKUP).
7. Go to your new folder.
8. Now simultaneously press 'CTRL' and the 'V' key on the keyboard.
9. Done.
HOW TO USE UNIVERSAL CUSTOMIZER 1.0.0.8
- 1. Download the software Universal Customizer 1.0.0.8.
2. Extract to the Desktop and execute Universal_Customizer.
3. Insert a U3 Drive into your PC.
4. Follow the on-screen instructions.
5. Done.
INFORMATION
Updates: Changed the version variable to '*' so it should now customize all U3 Drives without a problem.
New: Packaged the zip file with a command-line ISO maker.
I scanned the files with Norton AntiVirus 2006.
This computer application is not able to make a classic(normal) flash drive U3 compliant.
The pre-packaged 'U3CUSTOM.ISO' file is the loader for the U3 SwitchBlade/Hacksaw.
You might have to run this software 2 or more times before it works properly (you might get an error message) and manually put your files back on the flash drive and re-install your U3 software titles.
To make your own 'U3CUSTOM.ISO' file follow these directions. (XP/NT/2003 Only)
- 1. Navigate to the directory where you extracted Universal_Customizer.zip to and open the 'U3CUSTOM' folder.
2. Copy your custom files* to that folder.
3. Go to the parent directory.
4. Execute 'ISOCreate.cmd' (It will create an ISO with the CD name of 'U3CDROM')
5. Launch 'Universal_Customizer' and your done.
*Use the files in the folder where you backed up your U3 CD-ROM if you want to restore your U3 LaunchPad.
U3 FIRMWARE ISO's
Memorex LaunchPad
SanDisk LaunchPad
How to use these ISO files
- 1. Download an ISO from one of the above links to the directory where you extracted UC 1.0.08 to in the 'BIN' folder.
2. Rename your current 'U3CUSTOM' file to 'U3CUSTOM.OLD' or something(just to keep that file).
3. Rename your newly downloaded ISO file to 'U3CUSTOM'.
4. Go to the parent directory and execute 'Universal_Customizer'.
5. Done.